Offenbar ein anhaltendes Problem mit bestimmten Behringer x32-Audiokarten. Selbst wenn du das USB-Laufwerk ordnungsgemäß auswirfst, kommt es zu zufälligen Fällen von 0 (Null) Byte-Dateien.
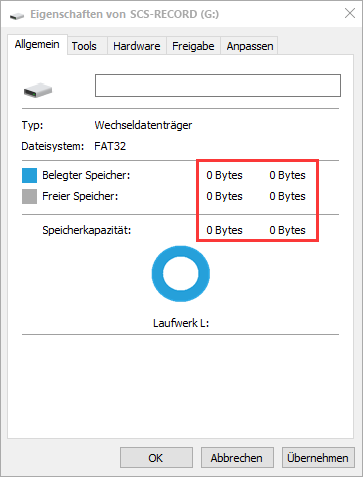
Der beste Weg, die beschädigten oder verlorenen 0-Byte-Dateien wiederherzustellen, ist die Verwendung des CHKDSK-Befehls in Windows und die anschließende Verwendung des VLC-Players zur Konvertierung der Audiodaten.
Auch nach der Wiederherstellung der Datei können viele Audioplayer, wie z. B. der Windows Media Player, die Audiodateien nicht richtig verarbeiten. Der beste Weg, die Dateien wiederherzustellen, ist die Verwendung eines Windows-PCs.
Hier sind die grundlegenden Schritte:
(1) Ich empfehle dir, zunächst ein Backup-Image des USB-Laufwerks/Geräts zu erstellen. Das ist immer eine gute Übung für den Fall der Fälle, ist allerdings nicht zwingend erforderlich. Auf einem MAC kannst du mit dem Festplattendienstprogramm eine DMG-Datei erstellen. Unter Windows benötigst du ein Drittanbieter-Tool wie z.B. IMGBURN (Download-Link: https://www.imgburn.com).
! Regel: Du bist nur so gut wie deine letzte erfolgreiche Sicherung - von der du wiederherstellen kannst!
(2) Gehe auf einem Windows-PC in die Systemsteuerung und stelle die Ordneroptionen (verwende die Suchleiste) auf "Alle Dateien anzeigen" und "Systemdateien anzeigen". So kannst du die wiederhergestellten .CHK-Dateien sehen.
(3) Überprüfe den Laufwerksbuchstaben, der dem USB-Laufwerk von Windows zugewiesen wurde. Du benötigst diesen für die Befehlszeile.
(4) Öffne die Eingabeaufforderung in Windows und gib den folgenden Befehl ein - nehmen wir an, der Laufwerksbuchstabe ist "G:". Nachdem du den Befehl ausgeführt hast, solltest du sehen, dass x Dateien korrigiert wurden.
chkdsk G: /f
(5) Öffne das USB-Laufwerk (z. B. G:) und suche nach einem Ordner "Found.XXX". Wenn du ihn nicht siehst, stelle sicher, dass du die Ordneroptionen so eingestellt hast, dass versteckte Dateien/Ordner UND Systemdateien angezeigt werden.
(6) Suche nach den wiederhergestellten Dateien, wie z. B. FILE000.CHK, und vergleiche das Erstellungsdatum und die Dateigröße mit dem Gesuchten.
Möglicherweise musst du die Spalte "Erstellungsdatum" einblenden.
Kopiere die Datei(en) auf deinen Desktop oder in einen anderen Ordner.
(7) Benenne die Datei(en) um, indem du die Erweiterung .CHK durch .WAV ersetzt, und öffne die Datei(en) mit dem VLC Player.
(8) Erstelle mit der Option Speichern/Konvertieren des VLC-Players eine neue WAV Audiodatei. Du kannst diese neue Datei nun in deiner Software verwenden.
